Cara Mudah Sharing Printer Dengan Kabel LAN dan WIFI

Kegiatan cetak mencetak dengan menggunakan perangkat printer terutama pada lingkungan kerja atau kantor memiliki peranan yang sangat penting. Biasanya printer dalam suatu kantor akan terhubung dari komputer satu ke komputer lain, dan ini biasa disebut sharing printer. Sharing Printer sangat membantu karena untuk melakukan printing bisa langsung dengan pc yang ada di depan kita serta lebih efisien.
Sebuah perangkat printer yang akan di share biasanya menggunakan metode kabel LAN atau bisa juga menggunakan WIFI. Untuk melakukan sharing printer pada komputer dengan operating system (OS) Windows 7 mauapun Windows 10 tidak ada perbedaan karena konsepnya sama yaitu berbagi akses printer.
Berikut ini adalah langkah dan syarat yang harus di tempuh :
SYARAT SHARING PRINTER
– Tentu saja Perangkat Pinter itu sendiri, bisa merk Canon, Epson atau yang lain.
– Komputer utama sebagai master.
– Jaringan LAN atau Wifi
– Komputer harus 1 jaringan yang sama dengan Komputer master / printer
SHARING PRINTER DENGAN KABEL LAN
Langkah pertama
– Hubungkan antara perangkat printer dengan komputer yang akan dijadikan master.
– Kemudian setelah printer sudah terdeteksi maka sobat masuk ke “Devices and Printer” atau masuk ke direktori : Control Panel\Hardware and Sound\Devices and Printers
– Setelah itu klik logo kanan printer yang sudah ready. Klik kanan>pilih “printing properties”>pilih menu “sharing”
– Pada menu sharing centang “share this printer” kemudian klik “apply” dan “ok”
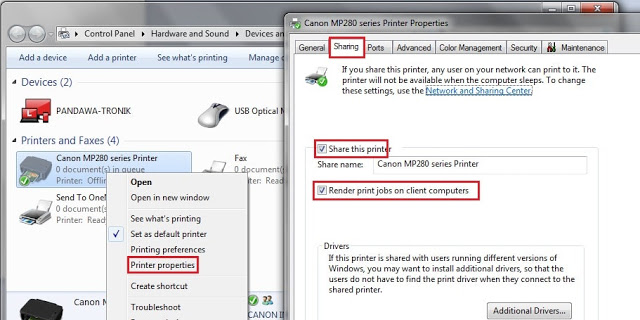
Langkah kedua
Pada langkah ini adalah untuk menghubungkan komputer / laptop dengan printer sharing.
– Pastikan komputer / laptop sudah terhunung kabel LAN yang sama dengan komputer master.
– Masuk ke “Devices and Printer” atau masuk ke direktori : Control Panel\Hardware and Sound\Devices and Printers
– Kemudian “Add Printer”
– Lalu pilih ” Add a network, wireless, or bluetooth printer”
– setelah muncul nama printer sharing, klik maka printer sudah terhubung dengan komputer.
– Tes printing dan selesai.
SHARING PRINTER DENGAN JARINGAN WIFI
Langkah Pertama
– Hal pertama yang harus dilakukan adalah mencari tahu IP dari komputer yang dijadikan master printer. Caranya adalah melalui CMD,
– Tekan Kombinasi “Logo Windows + R” lalu ketik “CMD”dan Enter (Tanpa tanda petik)
– Setalah tampil jendela CMD, ketik “ipconfig” (Tanpa tanda petik). Maka akan tampil seperti gambar dibawah.
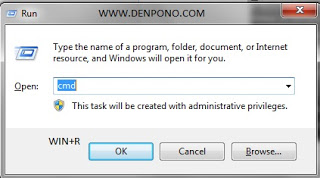
– Catat IP nya ya sob.
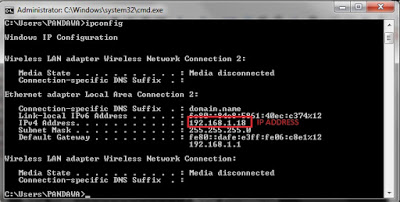
Langkah kedua
Pada langkah ini adalah untuk menghubungkan komputer / laptop dengan printer sharing.
– Pertama masuk ke windows explorer
– kemudian pada address bar ketik alamat IP komputer master yang sudah dicatattadi. “\\192.168.1.18” Enter
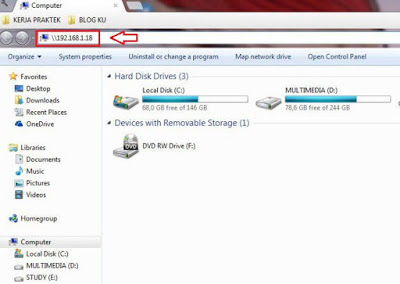
– Setelah muncul printer sharing klik kanan,lalu pilih “connect”
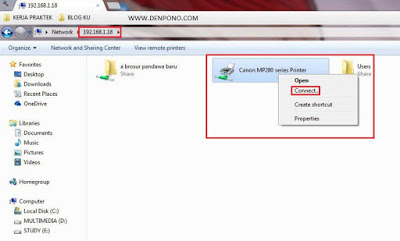
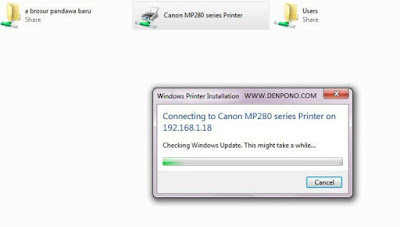
– Tunggu sampai proses instalasi selesai
– Jika sudah lakukan tes prin
– Selesai
Sekian Informasi mengenai Cara Mudah Sharing Printer Dengan Kabel LAN dan WIFI, Bagi bapak/ibu semua yang sedang mencari / membutuhkan Jasa Service / Perbaikan Printer sekaligus Isi Tinta Toner dengan harga yang cukup murah dan kompetitif dengan kualitas yang bagus dan terjamin garansinya, silahkan menghubungi ke Nomor Telpon Kontak Layanan CS Kami Disini. terimakasih sudah berkunjug di Website INDO-SOLUTION yang menginformasikan tentang artikel Cara Mudah Sharing Printer Dengan Kabel LAN dan WIFI, Salam Sukses Selalu Ya. (sumber)




